반응형
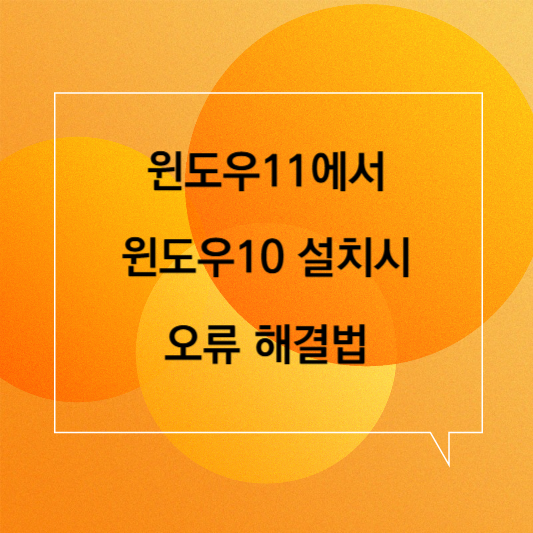
윈도우 11에서 윈도우 10으로! 포맷 후 설치하는 완벽 가이드 (+오류 해결법까지) 🔁
안녕하세요! 오늘은 윈도우 11이 설치된 컴퓨터를 포맷하고 윈도우 10을 새로 설치하는 방법에 대해 자세히 소개해 드릴게요.
요즘 노트북이나 데스크탑을 새로 사면 대부분 윈도우 11이 기본 설치되어 나오죠.
하지만 여전히 윈도우 10이 더 익숙하다, 혹은 구버전 프로그램 호환 문제로 다운그레이드를 원하시는 분들이 많아요.
그럼 지금부터 윈도우 11을 깔끔하게 포맷하고 윈도우 10을 설치하는 과정, 그리고 설치 중 자주 발생하는 오류와 해결 방법까지 알려드릴게요!
🧰 준비물 체크리스트
- 8GB 이상 USB 메모리 (포맷되므로 백업 필수)
- 윈도우 10 설치 도구 (Media Creation Tool)
- 윈도우 10 정품 인증 키
- 설치 전 반드시 데이터 백업!
🔽 1단계: 윈도우 10 설치 USB 만들기
- 공식 사이트에서 Media Creation Tool 다운로드
- “다른 PC용 설치 미디어 만들기” 선택
- 언어/에디션/x64 선택 → USB 저장
⚙ 2단계: BIOS 부팅 순서 변경
PC 재부팅 후 BIOS 진입 (DEL, F2, ESC 등 제조사별 다름) →
Boot 순서에서 USB를 최우선으로 설정 후 저장하고 재부팅
💻 3단계: 윈도우 10 설치
- USB 부팅 → 언어 선택 후 [지금 설치]
- 제품 키 입력 or 건너뛰기
- 설치 버전 선택 → 사용자 지정 설치(고급)
- 기존 드라이브 삭제 후 새로 만들기 → 설치 진행
❗ 설치 중 자주 발생하는 오류 & 해결법
1. 🚫 “이 디스크에 Windows를 설치할 수 없습니다. GPT 파티션 스타일입니다.”
원인: BIOS가 UEFI 방식이 아닌 Legacy 모드일 때 발생
해결:
- BIOS에서 UEFI 모드로 전환
- 또는 설치 화면에서 Shift + F10 → diskpart 명령어로 디스크 포맷
bash
복사편집
diskpart list disk select disk 0 clean convert gpt exit
2. 🔍 “드라이브를 찾을 수 없습니다 / 드라이버를 로드할 수 없습니다”
원인: 설치 과정에서 스토리지 컨트롤러 드라이버가 없을 때
해결:
- 노트북 제조사 공식 사이트에서 저장장치 드라이버 다운로드 후 USB에 함께 담기
- 설치 시 ‘드라이버 로드’에서 선택
3. 🔄 무한 재부팅 / 설치 후 검은 화면만 나올 때
원인: 부팅 순서 오류 or 설치 후 USB 그대로 꽂혀있는 경우
해결:
- 설치 완료 후 USB 제거
- BIOS 부팅 순서를 하드디스크 1순위로 변경
4. 🧱 TPM이나 보안 부팅 관련 설치 오류
윈도우 10 설치 시에는 보안 부팅이나 TPM 요구 조건이 없지만, 일부 최신 메인보드는 설정이 걸려 있어 충돌 발생할 수 있음.
해결:
- BIOS에서 Secure Boot → Disabled
- TPM 설정이 있다면 TPM 비활성화
5. 🪪 제품 키 오류
해결:
- 기존 윈도우 10 정품이었던 PC는 자동 인증됨
- 인증 안 될 경우, 나중에 설정 > 정품 인증에서 입력 가능
- 그래도 오류가 날 경우 Microsoft 고객센터에 전화 인증 요청
🛠 설치 후 마무리
- 드라이버 자동 설치 확인
- 그래픽카드, 무선랜, 오디오 드라이버 등은 제조사 홈페이지에서 최신 버전 수동 설치 권장
- 윈도우 업데이트도 빠르게 진행!
✨ 마무리 정리
항목내용
| 준비 | 설치 USB 만들기 + 백업 + BIOS 진입 |
| 설치 | 포맷 후 윈도우 10 새로 설치 |
| 오류 | GPT 파티션, 드라이버 누락, 무한 부팅 등 자주 발생 |
| 해결 | BIOS 설정 + diskpart 활용 + 드라이버 준비로 해결 가능 |
📝 마치며
윈도우 11에서 다시 윈도우 10으로 내려가고 싶은 분들 많으시죠.
위 과정만 잘 따라가면 누구나 쉽고 깔끔하게 다운그레이드 설치할 수 있어요.
오류가 나더라도 당황하지 마시고, 위에서 소개한 방법들을 차근차근 시도해 보세요.
궁금한 점이나 추가로 필요한 설정이 있다면 댓글이나 메시지로 문의 주세요 😊
반응형



